-
.
ciao manente1964
Esegui questa scansione ed allega il log
Scarica Scaricare Farbar Recovery Scan Tool www.bleepingcomputer.com/download/farbar-recovery-scan-tool/ e salvalo sul desktop.
• Doppio click per avviare il tool. Clicca Yes per accettare le condizioni di utilizzo
• Premi il pulsante Scan
• A fine scansione verrà creato un log (FRST.txt) nella stessa directory del tool.
• La prima volta il tool creerà un altro log (Addition.txt).
Allega il log. -
.
La prima cosa da fare è quella di creare una partizione dove andare ad installarci windows 8. Creazione della partizione di windows 8
Per farlo possiamo utilizzare lo strumento integrato di windows 7 (pannello di controllo-strumenti di amministrazione-gestione computer-gestione disco).Aprendo gestione disco vedremo le partizioni del sistema:andremo a ridurre la partizione C (windows 7) cliccando con il tasto dx del mouse sull'area e scegliendo l'opzione riduci volume.
E’ necessario ridurre la partizione di almeno 40 GB.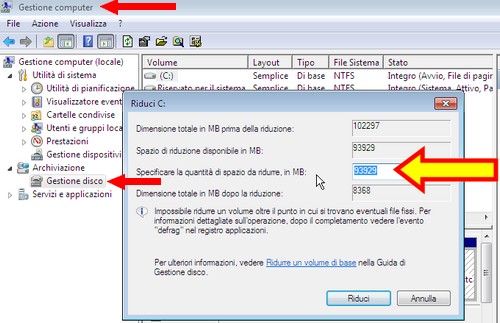
Avremo creato un nuovo spazio libero.Ora per renderlo una partizione dovremo cliccare sullo spazio non allocato,scegliere nuovo volume semplice,clicchiamo avanti e assegniamo tutto lo spazio alla nuova partizione.
Nella prossima finestra, clicca su Avanti, specifica la lettera da assegnare alla nuova partizione che stai creando attraverso il menu a tendina che si trova in alto a destra e fai click ancora su Avanti. Per il file system lascia NTFS di default, clicca prima su Avanti e poi su Fine per completare la procedura.Ora hai una nuova partizione.Installazione windows 8
Una volta creata la partizione che ospiterà windows 7 procediamo con l'installazione:
1)Assicuriamoci che la prima unità di boot sia il cd/dvd
2)Dopo aver inserito il disco di windows 8 nel lettore riavviare il pc per dare inizio al processo di installazione.Ci verrà chiesto di premere un tasto per avviare da dvd.Premere un tasto.
La prima schermata che apparirà sarà quella della lingua:scegliere italiano.
Clicca sul pulsante avanti e poi su installa.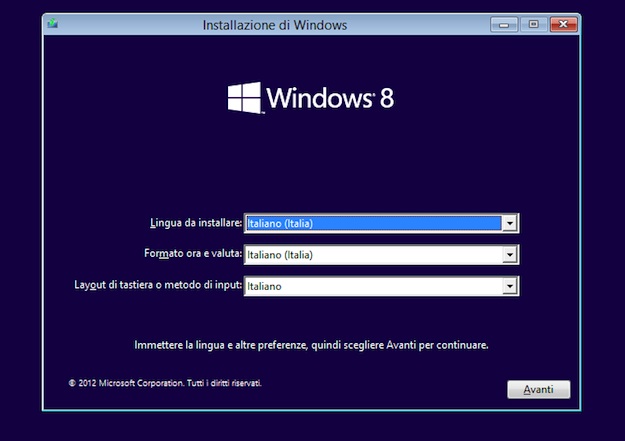
4)Si presenteranno 2 scelte AGGIORNAMENTO-PERSONALIZZATA.Noi sceglieremo PERSONALIZZATA.
5)Dopo aver scelto la partizione dove andare ad installare windows 8,clicchiamo su formatta,quindi avanti per installare.
6)Verranno richiesti dei riavvii per completare l'installazione.Andremo quindi ad inserire le nostre credenziali dell'account utente.
7)Al termine avremo creato il dual boot.
-
.
Installare windows 7 in dual boot con windows vista
Se non vogliamo eliminare il precedente sistema operativo possiamo creare una configurazione ad avvio multiplo,cosi' chiamata dual boot(windows vista/windows 7).
L'avvio multiplo richiede che ogni sistema operativo abbia una sua partizione.
Alcuni sistemi hanno già il disco diviso in 2 partizioni.In tal caso possiamo sfruttare questa seconda partizione per installarci windows 7.
Nel caso esista una sola partizione di windows vista possiamo crearla in 2 modi:
1)Riducendo quella principale usando lo strumento integrato di windows vista(pannello di controllo-strumenti di amministrazione-gestione computer-gestione disco).Aprendo gestione disco vedremo le partizioni del sistema:andremo a ridurre la partizione C cliccando con il tasto dx del mouse sull'area e scegliendo l'opzione riduci volume.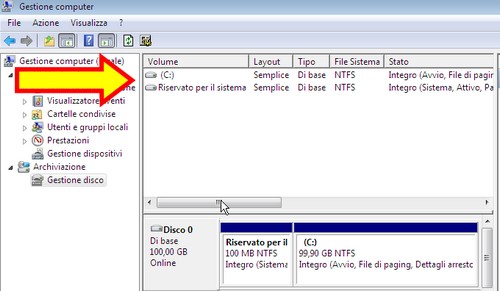
Ci troveremo di fronte una schermata simile dove andremo a ridurre lo spazio libero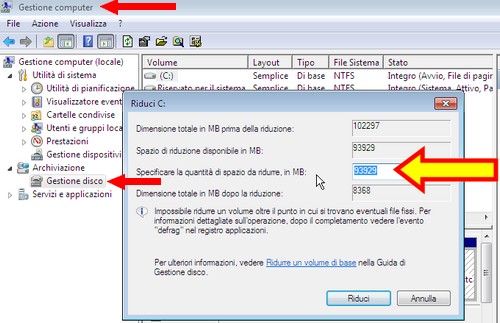
E' consigliato lasciare uno spazio libero di almeno il 20%
Avremo creato un nuovo spazio libero.Ora per renderlo una partizione dovremo cliccare sullo spazio non allocato,scegliere nuovo volume semplice,clicchiamo avanti e assegniamo tutto lo spazio alla nuova partizione.
2)Usare software di terze parti come acronis disk director,gparted ecc. per creare la partizione.Installazione windows 7
Una volta creata la partizione che ospiterà windows 7 procediamo con l'installazione:
1)Assicuriamoci che la prima unità di boot sia il cd/dvd
2)Dopo aver inserito il disco di windows 7 nel lettore riavviare il pc per dare inizio al processo di installazione
La prima schermata che apparirà sarà quella della lingua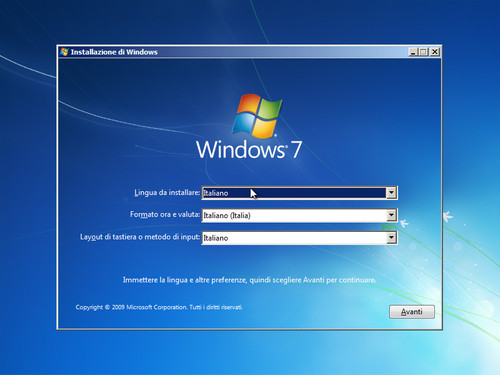
Clicca sul pulsante avanti e poi su installa
La prossima schermata sarà quella di accettare le condizioni di utilizzo:metti la spunta su accetto le condizioni di licenza-clicca su avanti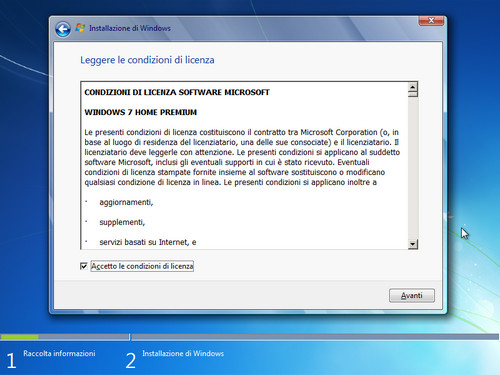
4)Si presenteranno 2 scelte AGGIORNAMENTO-PERSONALIZZATA.Noi sceglieremo PERSONALIZZATA.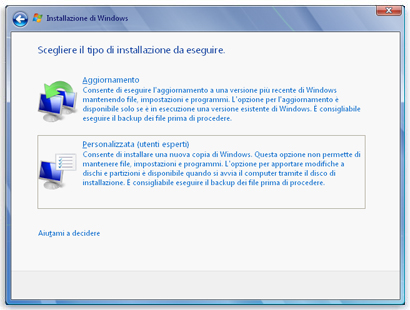
5)Dopo aver scelto la partizione dove andare ad installare windows 7,clicchiamo su formatta,quindi avanti per installare.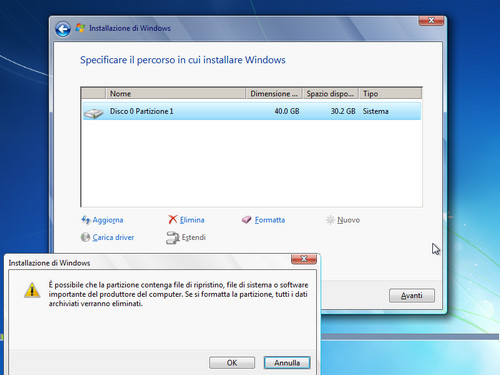
6)Alla fine delle operazioni il pc verrà riavviato anche più volte per completare il processo di installazione con relativi dati utente da inserire.
7)Dopo aver completato il processo di installazione riavviamo il pc.Avremo a disposizione il nostro dual boot dove poter scegliere quale sistema avviare.
Edited by vicky67 - 1/6/2013, 09:15 -
Guida alla rimozione virus Polizia Penitenziaria- Polizia di Stato-Carabinieri - Guide per la sicurezza del pc.
Procedura di Rimozione virus Polizia Penitenziaria-Polizia di Stato-Carabinieri-ecc. con Modalità Provvisoria NON funzionante e pc bloccato all'avvio dalla schermata del virus(nel caso la modalità provvisoria funzioni eseguire FRST direttamente in modalità provvisoria)
Molto spesso questo tipo di infezione non consente l'avvio del Pc in Modalità Provvisoria, motivo per cui vi invito a seguire le procedure elencate, a seconda del vostro sistema operativo.
Non è consigliabile usare live cd in quanto molto spesso i file che infettano il pc sono file random e non riconosciuti dalle firme antivirus.
La procedura di rimozione è piuttosto veloce ,basta allegare il file di testo scaturito dalla scansione per ricevere un fix per rimuovere tale infezione.
Una volta ottenuti i log di Farbar Recovery Scan Tool o nel caso di windows xp OTLPE li allegherete in formato .txt nel thread ufficiale virus carabinieri,Polizia di Stato,Polizia Penitenziaria(RISOLTO) di questo forum per la rimozione dell'infezione.
Basta seguire la procedura da pc e solo se non aveste le opzioni di ripristino installate seguire quella da dvd.
Procedura di rimozione Ransomware con Modalità Provvisoria NON funzionante su Windows Vista/ Windows 7
-Procedura da PC
-Procedura da DVD
Procedura di rimozione Ransomware con Modalità Provvisoria NON funzionante su Windows 8
Procedura di rimozione Ransomware con Modalità Provvisoria NON funzionante su Windows XP
-Procedura con OTLPE(è preferibile questa prima procedura)
-Procedura con Live CD di Bart PE Builder
********************************************************************************************************************
PROCEDURA DI RIMOZIONE RANSOMWARE CON MODALITÀ PROVVISORIA NON FUNZIONANTE SU WINDOWS VISTA/ WINDOWS 7
Avviate il Pc con F8 e controllate se è presente l'opzione Ripristina il computer in Opzioni avanzate, che sarà presente se nel computer sono state preinstallate le opzioni di ripristino.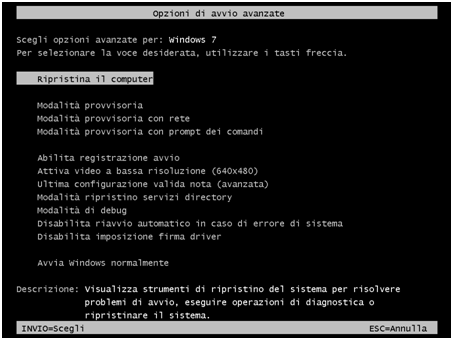
Se questa opzione è disponibile seguire il procedimento da Pc.
In caso contrario seguite la procedura da Dvd
PROCEDURA DA PC
Scaricare Farbar Recovery Scan Tool e salvarlo su una Pendrive formattata.
=> DOWNLOAD FARBAR RECOVERY PER SISTEMI A 32 BIT
=> DOWNLOAD FARBAR RECOVERY PER SISTEMI A 64 BIT
1. Inserire la Pendrive nel Pc
2. Avviare il Pc premendo ripetutamente F8 in fase di avvio.
3. Cliccare su Ripristina il computer tra le opzioni disponibili
4. Selezionare la lingua
5. Selezionare il proprio account
6. Saranno ora disponibili le seguenti opzioni
Ripristino all'avvio / Startup Repair
Ripristino configurazione di sistema / System Restore
Ripristino immagine di sistema / Windows Complete Pc Restore
Strumento di diagnostica memoria Windows / Windows Memory Diagnostic Tool
Prompt Dei Comandi / Command Prompt
7. Selezionare Prompt Dei Comandi
Nel Prompt Dei Comandi scrivere notepad e premere Invio/Enter
8. Si aprirà un documento di testo del blocco note; nel Menu file selezionare Apri
9. Selezionare Computer e trovare la lettera che corrisponde alla vostra Pendrive e chiudere il documento di testo.
Questo passaggio serve solo a determinare quale lettera è stata assegnata alla vostra pendrive
10. Nel Prompt dei comandi scrivere:
Per i sistemi operativi a 32 Bit x:\frst.exe, dove x è la lettera che è stata assegnata alla vostra Pendrive, perciò nel comando sostituite ad x il valore ricavato precedentemente.
Per i sistemi operativi a 64 Bit x:\frst64.exe, dove x è la lettera che è stata assegnata alla vostra Pendrive, perciò nel comando sostituite ad x il valore ricavato precedentemente.
11. Premere Invio/Enter
12. Farbar si avvierà.Cliccare Yes per accettare le condizioni di contratto.
13. Premere su SCAN.
14. A scansione ultimata verrà prodotto un log sulla pendrive stessa, denominato FRST.TXT da allegare nel forum come descritto per le azioni successive
PROCEDURA DA DVD
Scaricare Farbar Recovery Scan Tool e salvarlo su una Pendrive formattata.
=> DOWNLOAD FARBAR RECOVERY PER SISTEMI A 32 BIT
=> DOWNLOAD FARBAR RECOVERY PER SISTEMI A 64 BIT
1. Inserire nel lettore CD/DVD del Computer il CD/DVD di Windows Vista/ Windows 7
2. Inserire la Pendrive nel Pc
3. Mettere nelle opzioni di Boot il lettore ottico come prima unità di Boot. Fare riferimento a => QUESTA GUIDA <=, se non si sa come fare.
4. Avviare il Pc da CD/DVD
5. Cliccare su Ripristina il computer tra le opzioni disponibili
6. Selezionare la lingua
7. Selezionare il proprio account
8. Saranno ora disponibili le seguenti opzioni
Ripristino all'avvio / Startup Repair
Ripristino configurazione di sistema / System Restore
Ripristino immagine di sistema / Windows Complete Pc Restore
Strumento di diagnostica memoria Windows / Windows Memory Diagnostic Tool
Prompt Dei Comandi / Command Prompt
9. Selezionare Prompt Dei Comandi
Nel Prompt Dei Comandi scrivere notepad e premere Invio/Enter
10. Si aprirà un documento di testo del blocco note; nel Menu file selezionare Apri
11. Selezionare Computer e trovare la lettera che corrisponde alla vostra Pendrive e chiudere il documento di testo.
Questo passaggio serve solo a determinare quale lettera è stata assegnata alla vostra pendrive
12. Nel Prompt dei comandi scrivere:
-Per i sistemi operativi a 32 Bit x:\frst.exe, dove x è la lettera che è stata assegnata alla vostra Pendrive, perciò nel comando sostituite ad x il valore ricavato precedentemente.
-Per i sistemi operativi a 64 Bit x:\frst64.exe, dove x è la lettera che è stata assegnata alla vostra Pendrive, perciò nel comando sostituite ad x il valore ricavato precedentemente.
13. Premere Invio/Enter
14. Farbar si avvierà.Cliccare Yes per accettare le condizioni di contratto.
15. Premere su SCAN.
16. A scansione ultimata verrà prodotto un log sulla pendrive stessa, denominato FRST.TXT da allegare nel forum per le azioni successive
*************************************************************************************************************
PROCEDURA DI RIMOZIONE RANSOMWARE CON MODALITÀ PROVVISORIA NON FUNZIONANTE SU WINDOWS 8.
Come accedere alle opzioni di ripristino in windows 8
Per accedere al prompt dei comandi premere F8 all'avvio.
Appariranno una serie di opzioni.
Cliccare su 1 per avviare ambiente di ripristino o simili
A volte se non è visualizzata l'opzione controllare che non ci sia un tasto per visualizzare altre opzioni tipo F10.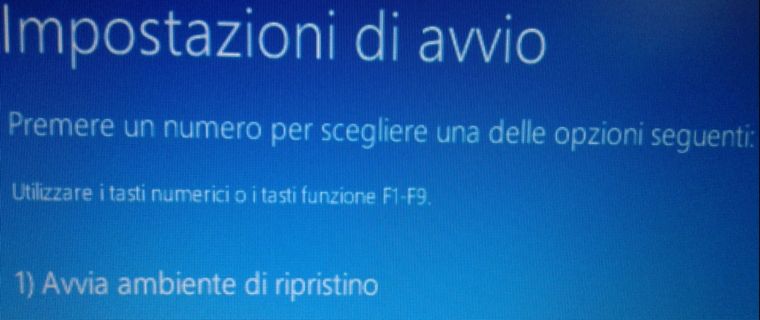
Clicca su RISOLUZIONE DEI PROBLEMI
Clicca quindi su OPZIONI AVANZATE.
Clicca su PROMPT DEI COMANDI
Dopo altre 2 schermate di selezione del vostro account e password vi apparirà il prompt dei comandi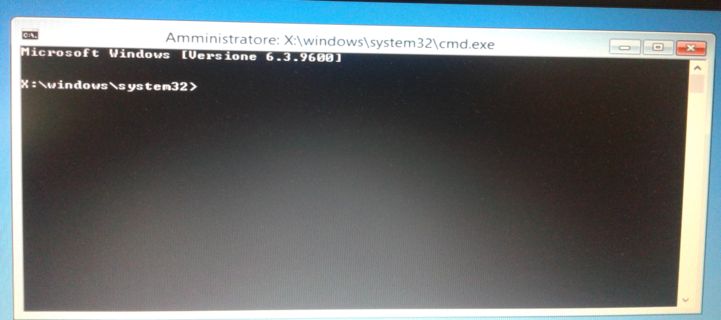
• Nel Prompt Dei Comandi scrivere notepad e premere Invio/Enter
• Si aprirà un documento di testo del blocco note; nel Menu file selezionare Apri
• Selezionare Computer e trovare la lettera che corrisponde alla vostra Pendrive e chiudere il documento di testo.
Questo passaggio serve solo a determinare quale lettera è stata assegnata alla vostra pendrive
• Nel Prompt dei comandi scrivere:
Per i sistemi operativi a 32 Bit x:\frst.exe, dove x è la lettera che è stata assegnata alla vostra Pendrive, perciò nel comando sostituite ad x il valore ricavato precedentemente.
Per i sistemi operativi a 64 Bit x:\frst64.exe, dove x è la lettera che è stata assegnata alla vostra Pendrive, perciò nel comando sostituite ad x il valore ricavato precedentemente.
• Premere Invio/Enter
• Farbar si avvierà.Cliccare Yes per accettare le condizioni di contratto.
• Premere su SCAN.
• A scansione ultimata verrà prodotto un log sulla pendrive stessa, denominato FRST.TXT da allegare nel forum
**************************************************************************************************************************
PROCEDURA DI RIMOZIONE RANSOMWARE CON MODALITÀ PROVVISORIA NON FUNZIONANTE SU WINDOWS XP
Scaricare ==> OTLPENet <== (100Mb circa) e salvarlo sul desktop.
Una volta scaricato fare doppio click sul file. Questo aprirà imgburn per scrivere il file su cd (assicurarsi quindi di aver già inserito un cd vuoto da masterizzare).
Una volta creato il cd,avviare il pc da cd.
Quando si aprirà il desktop,fare doppio click su OTL.exe.(Se dopo l’avvio di OTL si apre la schermata browser for folder selezionare la cartella C:\Windows )
Verrà chiesto "Do you wish to load remote user profile(s) for scanning", selezionare Yes
Selezionare il proprio nome utente e mettere la spunta su "Automatically Load All Remaining Users"
Premere RUN SCAN.
Finita la scansione andare in C:\OTL.txt e allegare il log nel forum per le azioni successive
Edited by vicky67 - 30/3/2015, 09:54 -
.
Alcuni malware sfuttano delle vulnerabilità di alcuni software che vanno su internet per infettare il sistema.
Consiglio di seguire questa guida per tentare di arginare le infezioni.
Guida post rimozione virus
Verificare in installazione applicazioni(windows xp) o programmi e funzionalità(windows vista/7) se la versione di java installata sia la più recente.Al punto 1 puoi controllare quale sia l'ultima versione.
In caso non lo fosse:
1)Scaricare l’ultima versione di java(windows non in linea)
www.java.com/it/download/manual.jsp
2)Disinstallare tutte le versioni precedenti di java
Come si disinstalla java da un computer windows
3)Installare l’ultima versione che hai scaricato
4)Cancellare la cache di java
Clicca su start>pannello di controllo
Doppio click sull’icona di java
Apparirà il pannello di controllo di java
Clicca su impostazioni sotto file temporanei internet
Clicca su elimina file
Assicurati che tutti i 3 box abbianio la spunta
Clicca OK
Chiudi il pannello di controllo
5)Scaricare ed installare una versione aggiornata di adobe reader(togliere la spunta da “si’ installa McAfee security scan plus”).
http://get.adobe.com/it/reader/
6)Scaricare ed installare una versione aggiornata di flash player
http://get.adobe.com/it/flashplayer/
7)-Aggiornare il browser
8))Usa ccleaner www.filehippo.com/download_ccleaner per pulire il sistema
• Avvia l’eseguibile per installare l’applicazione.
• Quando ti chiede di installare la toolbar Yahoo togli la spunta al box.
• Avvia CCleaner.
• Lascia le impostazioni di default e clicca su Analizza.Al termine clicca su Avvia Pulizia.
9)Disattivare e riattivare il ripristino configurazione di sistema
-Disattivare e riattivare il ripristino configurazione di sistema. (windows xp)
http://support.microsoft.com/kb/310405/it-
-Disattivare e riattivare il ripristino configurazione di sistema.(windows vista)
http://windowshelp.microsoft.com/Windows/i...f4d1040.mspx#E3
-Disattivare e riattivare il ripristino configurazione di sistema.(windows 7)
http://windows.microsoft.com/it-IT/windows...store-on-or-off
-Creare un punto pulito del sistema.
RACCOMANDAZIONI
-Raccomando di usare Site Advisor www.siteadvisor.com/ per navigare più sicuri.E’ una libera estensione per internet explorer, firefox,google chrome.Quando si avvia una ricerca ti darà un’indicazione su quanto può essere sicuro il sito.
-Raccomando di installare questa piccolla applicazione per navigare sicuri: Javacools© SpywareBlaster |MG| SpywareBlaster 4.6 www.majorgeeks.com/download2859.html
SpywareBlaster aggiungerà una lista di programmi e siti nelle impostazioni di firefox, internet explorer,google chrome per proteggerti dall’avviare e scaricare pericolosi programmi.
Scarica ed installa il programma
Aggiorna manualmente cliccando su manual update
Poi abilita tutte le protezioni cliccando su enable all protection
Edited by vicky67 - 29/6/2015, 16:15 -
.
SCANSIONI ON LINE
ESET ONLINE SCANNER
www.eset.com/onlinescan/
•Usa internet explorer per eseguire una scansione con ESET ONLINE SCANNER
•Esegui una scansione con eset online scanner
•Clicca yes per accettare le condizioni
•Assicurati che l’opzione abbia il segno di spunta a Remove found threats.
•Metti la spunta su scan archives.
•Clicca su Advanced Settings, assicurati che abbiano la spunta
•Scan for potentially unwanted applications, Scan for potentially unsafe applications, and Enable Anti-•Stealth Technology
•Avvia la scansione con il pulsante start.
•Quando lo scan ha finito se sono state trovate minacce clicca su "list of threats found"
•Clicca su "export to text file" e salvalo sul desktop
•Clicca indietro e metti la spunta a Uninstall application on close"
•Quando ha finito salva il log di scansione..Allega il log
BITDEFENDER ONLINE SCANNER
www.bitdefender.it/scanner/online/free.html
Bitdefender quick scan esegue una scansione molto rapida per individuare minacce attive sul sistema.
I virus inattivi non vengono esaminati e quindi non vengono rilevati.
E' necessario per una scansione più approfontita usare altri strumenti.
•Per avviare lo scanner clicca su avvia scanner
•Clicca su Controlla ora
•Verrà installato un componente aggiuntivo che richiederà il riavvio del browser.
•Inizierà lo scan del sistema alla ricerca di malware
•Al termine se il pc non è infetto verrà visualizzata una schermata tipo questa :
Ottime notizie! Non è stata trovata alcuna infezione sul tuo PC
•Chiudere la pagina web
F-SECURE ON LINE SCANNER
www.f-secure.com/it/web/home_it/online-scanner
Note: se tu stai usando windows vista/7 apri il tuo browser con il tasto dx quindi esegui come amministratore.
•Avvia lo scanning.
•In internet expoler Verrà chiesto di installare un controllo activex
•In firefox un componente aggiuntivo.
•Clicca su full system scan
•Verrà scaricato lo scanner
•Clicca su Automatic cleaning (recommended)
•Aspetta che finisca la pulizia del sistema
•Clicca su mostra report
•Si aprirà una finestra con i risultati.Salva il log.SCANSIONI ON LINE SU SINGOLI FILE
Ognuno dei siti proposti analizzeranno singoli file sospetti presenti sul proprio pc.
Nel caso abbiamo un file sospetto sul nostro sistema non dobbiamo far altro che caricarlo su questi siti per farlo analizzare da circa 40 motori di scansione.
VirusTotal
https://www.virustotal.com/
VirSCAN
http://virscan.org/
Jotti's malware scan
http://virusscan.jotti.org/
Edited by vicky67 - 7/10/2013, 08:45 -
.
Guida ai Tools di rimozione Malware
Una volta che il malware si è insediato nel pc l'operazione di rimozione potrà essere piuttosto semplice o complicata in base al tipo di infezione.Ogni tool va usato in base al tipo di malware riscontrato,quindi un tool che è adatto alla rimozione di un’infezione potrebbe essere inefficace per un’altra.Sarà quindi un esperto a guidarvi su quale tool usare per la corretta eliminazione.
Un software che potete usare tranquillamente per controlli periodici senza un controllo di un esperto alla ricerca di infezioni comuni è malwarebytes anti-malware.
ADWCLEANER
Compatibilità: Xp/Vista/Windows 7/Windows 8
Adwcleaner è un programma che serve sopratttutto ad eliminare spyware ed adware.
Ripulisce i browser da tutto ciò che è inutile e dannoso.
•Scarica Adwcleaner sul desktop
http://general-changelog-team.fr/fr/downlo...de/2-adwcleaner
www.bleepingcomputer.com/download/adwcleaner/
•Avvialo e clicca sul pulsante ANALISI.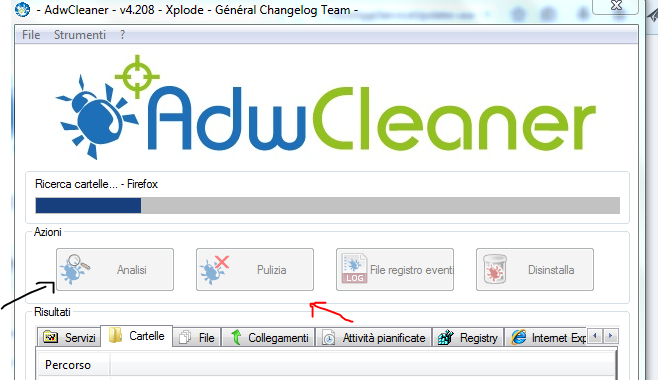
Al termine della scansione il pulsante PULIZIA diventerà attivo.Clicca su PULIZIA.
•Conferma con OK le varie finestre che ti compariranno.
•Il pc si riavvierà, e uscirà il log con le eliminazioni.
•Salva il log.
ASWMBR
Compatibilità: Xp/Vista/Windows 7/Windows 8
Aswmbr è un tool che nasce per individuare infezioni all'mbr e partizioni rootkit nascoste.
• Scarica aswmbr sul desktop http://public.avast.com/~gmerek/aswMBR.exe e salva il log.
• Doppio click per avviarlo,aggiorna le firme antivirus.
• Clicca su "Scan" button per far partire lo scan
• Clicca sul pulsante save per salvare il log.
COMBOFIX
Compatibilità: Xp/Vista/Windows 7/8
Guida a Combofix (in italiano):
Una guida ed un tutorial sull' utilizzo di ComboFix
ComboFix è un programma creato da sUBs che trova ed elimina infezioni conosciute.A volte può individuare malware ma non rimuoverli perchè non contenuti nel suo database,quindi spetta ad un esperto tramite un apposito script eliminarli dopo aver visionato il log che combofix ricaverà.
•Scarica combofix http://download.bleepingcomputer.com/sUBs/ComboFix.exe
•Posizionalo sul desktop, disconnettiti dalla rete e [/URL]disattiva il tuo antivirus
•Chiudere tutte le finestre e programmi in esecuzione.
•Doppio click su combofix, partirà la scansione.
Non toccare il mouse mentre combofix è in esecuzione, potrebbe provocare un blocco
•Apparirà una schermata di esonero garanzie sul software clicca su si,
•Apparirà una schermata (solo per chi usa windows xp) per installare la console di ripristino,
clicca su no.
•Al termine apparirà a schermo il log di combofix che potrai anche trovare in C:\combofix.txt .
DDS by sUBs
Compatibilità: Xp/Vista/Windows 7/Windows 8
DDS di sUBs è un Tool simile al già noto HijackThis, ma molto più preciso e dettagliato, e va quindi preferito nell'analizzare il vostro Pc per una prima diagnosi.
•Scarica DDS www.bleepingcomputer.com/download/anti-virus/dds
•Salvalo sul desktop,(alcuni antivirus seganlano DDS come possibile malware,ma è un falso positivo,quindi potete scaricarlo in tranquillità dopo aver disattivato l'antivirus.)
•Doppio click su DDS, partirà la scansione.
•Alla fine della scansione verranno generati 2 file con estensione txt che dovrete salvare ed allegare nel vostro post per farli analizzare dagli esperti.
FARBAR RECOVERY SCAN TOOL (avviato da modalità provvisoria o da modalità normale)
Compatibilità: Xp/Vista/Windows 7/Windows 8
Scarica Farbar Recovery Scan Tool sul desktop www.bleepingcomputer.com/download/farbar-recovery-scan-tool/
n.b. Devi scaricare la versione(32 o 64 bit compatibile con il tuo sistema)
•Doppio click per avviarlo.
•Quando ti chiede di accettare le condizioni clicca su yes.
•Clicca sul pulsante SCAN
•Quando finito il tool creerà nella stessa directory di dove è posizionato FRST un log chiamato FRST.txt.
•La prima volta che FRST sarà avviato verrà creato un altro log chiamato Addition.txt
•Allega entrambi i log
GMER
Compatibilità: Xp/Vista/Windows 7/Windows 8
Guida a GMER (inglese):
Una guida all'uso di GMER
•Scarica GMER dal seguente link(è raccomandato scaricare l'exe anzichè il file zip)
www.gmer.net/#files
•Disconnettiti da internet e chiudi i programmi aperti.
•Disabilita l'antivirus
•Doppio click sull'eseguibile di gmer.Acconsenti se ti chiede di caricare il driver gmer.sys.
•Se il programma ti avverte di un'attività rootkit e ti viene chiesto di procedere con uno scan completo clicca su NO.
•Clicca sul pulsante SCAN .
•Quando ha finito clicca sul pulsante SAVE per salvare il log.Metti come nome gmer
e lo salvi sul desktop.
TDSSKILLER by KASPERSY
Compatibilità: Xp/Vista/Windows 7/Windows 8
TDSSKiller serve a identificare e, a volte, rimuovere infezioni dovute ad alcune famiglie di rootkit.,soprattutto al livello dell'mbr e partizioni rootkit nascoste.
A volte tali infezioni vengono rilevate e di default segnalate come skip(da saltare).
Spetta ad un esperto consigliare di cambiare l'opzione da skip a delete per la rimozione in quanto non tutte le voci rilevate sono infezioni.
•Scarica TDSSKiller.exe http://support.kaspersky.com/downloads/utils/tdsskiller.exe
•Salvalo sul desktop
•Doppio click su TDSSKILLER.exe per avviare l'applicazione.
•Vai in change parameters e metti la spunta a "detect tdlfs file system" e "verify file digital signature"
•Clicca su start scan.
•Se un file infetto viene trovato,l'azione di default sarà cure,clicca su continua.
•Se un file sospetto viene trovato,l'azione di default sarà skip,clicca su continua.
Se ti viene chiesto di riavviare il pc completa il processo.Clicca su riavvia ora.
Se nessun riavvio è richiesto il report si troverà in C in questa forma "TDSSKiller.[Date]_[Time]_log.txt"
MALWAREBYTES ANTI-MALWARE
Compatibilità: Xp/Vista/Windows 7/Windows 8
E' un tool che serve a rimuovere infezioni comuni.E' uno dei più utilizzati nel web proprio per la sua efficacia nel trovare e rimuovere vari tipi di malware.Ultimamente è stata aggiunta una funzione antirootkit.Per la sua semplicità puo' essere eseguito anche senza un controllo di un esperto.
•Scarica malwarebytes www.malwarebytes.org/products/ sul desktop ed installalo.
Durante l'installazione togli la spunta da attiva malwarebytes premium(di prova).
•Una volta installato avvia il programma.Controlla che nella pagina iniziale(controllo) la versione del database sia aggiornata(spunta verde) altrimenti clicca su aggiornamento.
•Portati in alto e clicca su setting.Alla voce "lingua" setta l'italiano.
•Portati alla voce rilevamento e protezione:metti la spunta a "ricerca rootkit"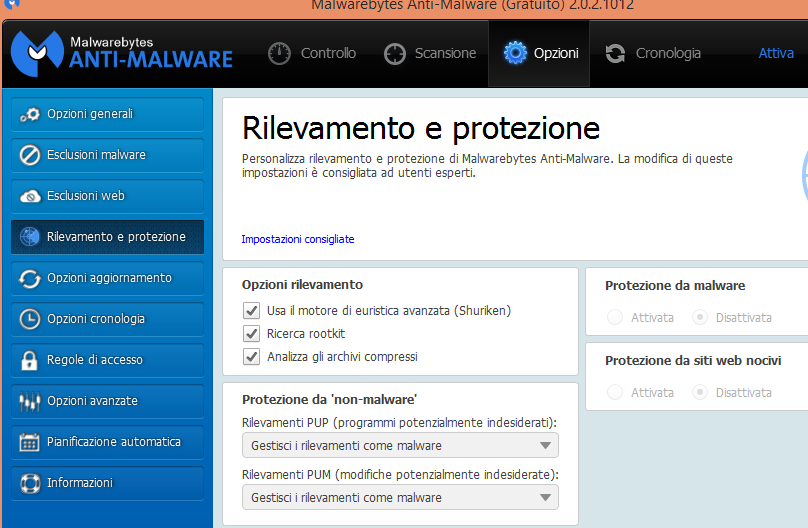
•Riportati alla pagina iniziale(controllo) e clicca su scansiona.
Se vengono rilevate minacce clicca sul pulsante APPLICA.MBAM ti chiederà di riavviare il pc.
Al riavvio riapri il programma.Clicca su cronologia-log applicazione.Fai doppio click su log scansione-clicca su esporta in formato txt.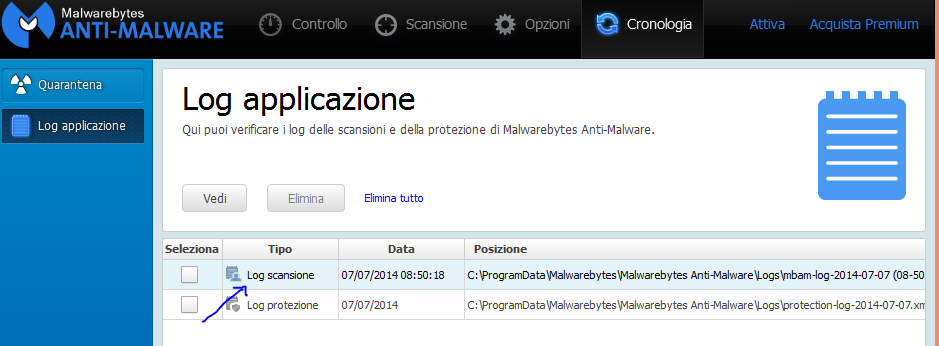
Allega il log
MALWAREBYTES ANTI-ROOTKIT
Compatibilità: Xp/Vista/Windows 7/Windows 8
E' una versione adatta a scoprire infezioni da rootkit.
•Scarica Malwarebytes Anti-Rootkit www.malwarebytes.org/products/mbar/ e salvalo sul desktop
•Una volta scaricato fai doppio click sul file per essere estratto.
•Verrà creata una cartella mbar sul desktop
•Si avvierà direttamente l'eseguibile contenuto nella cartella MBAR.
•Se l'eseguibile non si dovesse avviare vai nella cartella MBAR ed avvia MBAR.exe.
•Clicca su update per aggiornare il programma
•Clicca su next e clicca su SCAN.
•Se un malware è stato trovato clicca su Cleanup e riavvia il sistema se te lo chiede.
•Esegui una nuova scansione,se verranno ancora rilevate minacce clicca nuovamente su Cleanup.
•Clicca su exit.
•Quando il programma ha terminato 2 log saranno salvati nella cartella MBAR mbar-log-xxxxx.txt e system-log.txt
•Allegali sul forum
OTL by OLD TIMER
Compatibilità: Xp/Vista/Windows 7/Windows 8
E' un tool diagnostico che serve oltre a visualizzare vari tipi di infezioni anche a rimuoverle tramite apposito fix di un esperto.
E' utile per identificare eventuali cambiamenti effettuati da attacchi malware.
Salvo diversa indicazione eseguirlo settandolo nel modo scritto sotto lasciando di default le altre voci
•Scarica OTL, http://oldtimer.geekstogo.com/OTL.exe salvalo sul desktop.
•Doppio click sulla sua icona.
•Metti la spunta su SCAN ALL USERS.
•Metti la spunta su LOP CHECK.
•Clicca su RUN SCAN
•A fine scansione OTL produrrà due file di log (OTL.txt ed Extras.txt).Allegali.
•Se sono troppo grandi(superiori a 100 kb) caricali su http://wikisend.com/ e posta l'indirizzo per scaricarli.
ROGUE KILLER
Compatibilità: Xp/Vista/Windows 7/Windows 8
•Scarica Rogue Killer sul desktop
www.geekstogo.com/forum/files/file/413-roguekiller/
•Per avviarlo su vista/windows 7/windows 8 eseguirlo con tasto dx del mouse come amministratore
•Per windows xp eseguirlo con doppio click
•Dopo un breve caricamento clicca su SCANSIONA
•Quando ha terminato la scansione clicca su report .
•Salva il log
KASPERSKY VIRUS REMOVAL TOOL
Compatibilità: Xp/Vista/Windows 7/Windows 8
•Scarica Kaspersky Virus Removal Tool http://support.kaspersky.com/viruses/utility salvalo sul desktop
•Eseguilo come amministratore (per xp doppio click)
•seleziona lingua
•accetta la licenza
•clicca su setting
•metti la spunta su
-system memory
-hidden objects
-disk boot sectors
-computer
•torna su automatic scan
•clicca su start scan
•quando lo scan è completo clicca su report button (assomiglia a un foglio sulla destra),sulla sinistra c'è
- status
-Detected threats<-- clicca su questo
-automatic Scan report
-Manual disinfection report
•Clicca su save button e salva il log.
Edited by vicky67 - 6/10/2015, 08:44 -
.
Regolamento sezione sicurezza e gestione allegati
Nell’ aprire una nuova discussione dare sempre un titolo idoneo che descriva il tipo di problema o infezione.
Non sono accettati titoli come “sono infetto”, “log da controllare”,”problema virus” e simili.
Allegare sempre un log di Farbar recovery scan tool che servirà a chi vi assisterà di avere già una visione generale dello stato del pc.
FARBAR RECOVERY SCAN TOOL
(avviato da modalità provvisoria o da modalità normale mettendo il tool sul desktop)
Compatibilità: Xp/Vista/Windows 7/Windows 8
Scarica Farbar Recovery Scan Tool sul desktop www.bleepingcomputer.com/download/farbar-recovery-scan-tool/
n.b. Devi scaricare la versione(32 o 64 bit compatibile con il tuo sistema)
•Doppio click per avviarlo.
•Quando ti chiede di accettare le condizioni clicca su yes.
•Clicca sul pulsante SCAN
•Quando finito il tool creerà nella stessa directory di dove è posizionato FRST un log chiamato FRST.txt.
•La prima volta che FRST sarà avviato verrà creato un altro log chiamato Addition.txt
•Allega entrambi i log
COME ALLEGARE I FILES
Una volta salvati i log o file di testo abbiamo 4 possibilità per allegarli/postarli qui sul forum
1)Nel caso il log da allegare sia solamente uno potete tranquillamente allegarlo tramite la gestione allegati:sulla parte sinista del post cliccare sull'icona full editor,quindi caricare il file su ForumFree Hosting.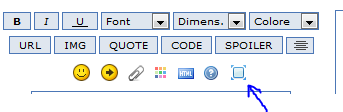
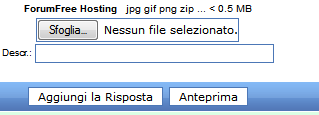
2)Nel caso i log da allegare siano uno o al massimo due potete tranquillamente postarli(incollarli) qui sul forum attraverso un copia/incolla servendovi del pulsante SPOILER.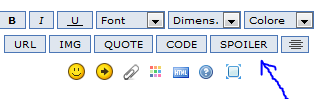
3)Potete caricarli su wikisend e postare qui l'indirizzo per scaricarli.
Andate su questo sito http://wikisend.com/ tramite il pulsante sfoglia caricare il file dal computer,ci verrà dato quindi un indirizzo per poterli poi scaricare(cliccate con il pulsante del mouse sul rettangolo bianco download link,con il pulsante destro del mouse fare copia,quindi incollare l'indirizzo qui sul forum.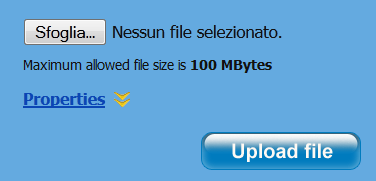
4) zipparli e caricarli direttamente qui sul forum.
Creare una cartella-rinominarla a log-copiare i log nella cartella-zipparla (tasto destro del mouse,aggiungi ad un archivio).
Allegarla tramite la gestione allegati:sulla parte sinista del post cliccare sull'icona full editor,quindi caricare il file su ForumFree Hosting.
In quest'ultimo caso i file vanno per forza zippati e non allegati semplicemente.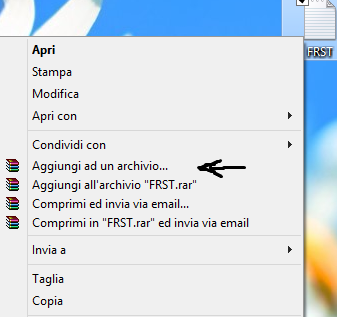
Edited by vicky67 - 9/7/2015, 18:50
Posts written by vicky67 |
